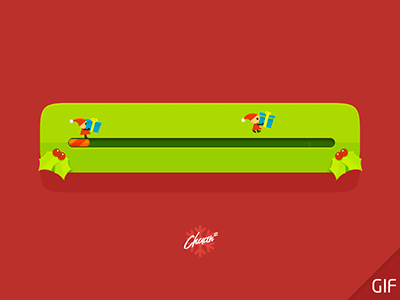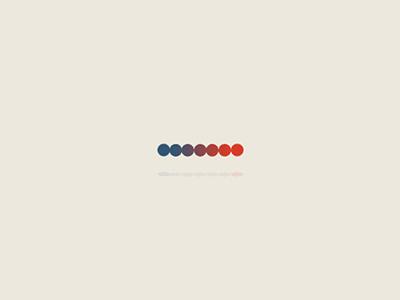WinRAR - một phần mềm giải nén được ưu chuộng nhất hiện nay, nó hơn hẳn tất cả các phầm mềm giải nén khác như: WinZIP, 7-ZIP, UnRAR, KGB Archiver, jZIP,... WinRAR còn hỗ trợ rất nhiều định dạng file như là: RAR, ZIP, CAB, ARJ, LZH, ACE, TAR, GZip, UUE, ISO, BZIP2, Z và 7-Zip.
Ngoài công cụ giải nén, WinRAR còn có tính năng lưu trữ chỉ với một cú click chuột, quét virus các file trước khi giải nén, lưu trữ, kiểm tra các file dữ liệu,...
Trong phiên bản WinRAR này, tốc độ giải nén sẽ được cải thiện.Giao diện vẫn dễ sử dụng và tiện lợi như những phiên bản trước.
Ngoài công cụ giải nén, WinRAR còn có tính năng lưu trữ chỉ với một cú click chuột, quét virus các file trước khi giải nén, lưu trữ, kiểm tra các file dữ liệu,...
Trong phiên bản WinRAR này, tốc độ giải nén sẽ được cải thiện.Giao diện vẫn dễ sử dụng và tiện lợi như những phiên bản trước.
Các tính năng đặc biệt
- Tỷ lệ giải nén cao
- Số lưu trữ không giới hạn
- Hỗ trợ bảo mật file NTFS
- Cung cấp giao diện đồ họa tương tác
- Hỗ trợ RAR và cả ZIP, có thể giải nén các file như CAB, ARJ, LZH, TAR, GZ, ACE, UUE, bz2, JAR, ISO, 7z, Z.
- Nâng cao tỉ lệ nén lên đến 10% - 50%
- Cung cấp nhiều tính năng khác như: thiết lập mật khẩu, lưu trữ và bình luận. Sửa chữa các file hỏng.
- Còn các tính năng khác nữa!
Link download (Dung lượng: 1.7MB)
Link 32bit: http://www.fshare.vn/file/NJIOJFAU75R9Link 64bit: http://www.fshare.vn/file/9ZV885Q2REEJ
Link file crack: http://www.fshare.vn/file/6BQLF1OZQDFR
Hướng dẫn cài đặt
Bước 1: Mở file vừa download (Lưu ý: hãy chọn link download cho phù hợp với số bit của máy tính)
Bước 2: Bấm Install.
Bước 2: Chọn như trong hình và bấm Ok.
Bước 3: Bấm Done.
Hướng dẫn cách crack phần mềm WinRAR
Bước 1: Download link file crack ở trên.
Bước 2: Kéo file đấy vào thư mục cài đặt WinRAR (Tùy theo nơi lưu trữ file mà bạn đã chọn ở bước 2, mặc định là C:\Program Files\WinRAR)
Chúc các bạn thành công!